For First-Time Users
Outline of the JOMON ARCHIVES
The Digital Archives of the Jomon Prehistoric Sites in Northern Japan (JOMON ARCHIVES; hereinafter referred to as “the Archives”) are intended to widely promote the value and attractions of the Jomon Prehistoric Sites to the world by centrally storing, publishing and providing information on them.
The Archives provides free public access to collections of digitized materials relating to the component parts of the Jomon Prehistoric Sites and their associated sites as well as excavations and archaeological finds unearthed there. You can search the Archives and view, print or download digitized images, videos, research findings and the like via the internet—freely, anywhere, anytime.
To use the Archives, check the Terms of Service and Privacy Policy.
Use Instructions
Operating environment
1.Users are responsible for preparing, at their own expense, the communications equipment, software, telephone subscription, internet connections, etc. necessary to use the Archives. Communications charges, connection fees, etc. related to the use of the Archives will be paid by the Users.
2. The confirmed operating environment of the Archives is as follows.
| OS | browser |
|---|---|
| Windows (Windows 8.1x / Windows 10.x) | Internet Explorer 11, the latest version of Microsoft Edge, Google Chrome or Firefox |
| Mac OS(10.13 or later) | Safari 12 or later, the latest version of Google Chrome or Firefox |
| Android(Ver. 8.0 or later) | The latest version of Google Chrome or Firefox |
| iOS(12 or later) | The latest version of Safari or Google Chrome |
Searching the Jomon Archives
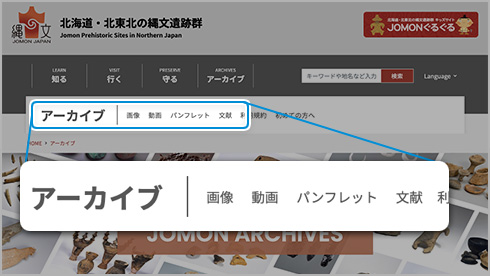
Search by content type
Search the content by selecting “photos,” “videos,” “pamphlets” or “literature” at the upper part of the top page.
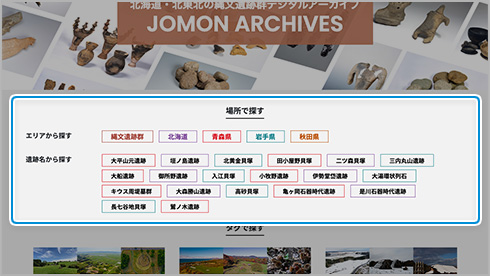
Search by area or site name
Narrow your search to a list of component parts located in a specific prefecture or to a specific site, and display the content.
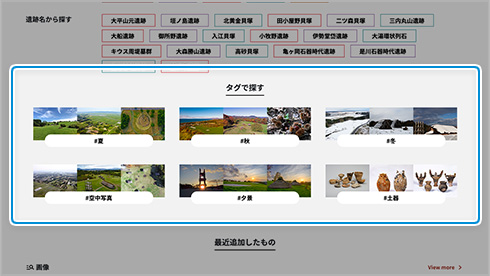
Search by tag
Narrow your search to a specific category, such as pottery and aerial photos, and display the content.
Downloading photos and stock footage
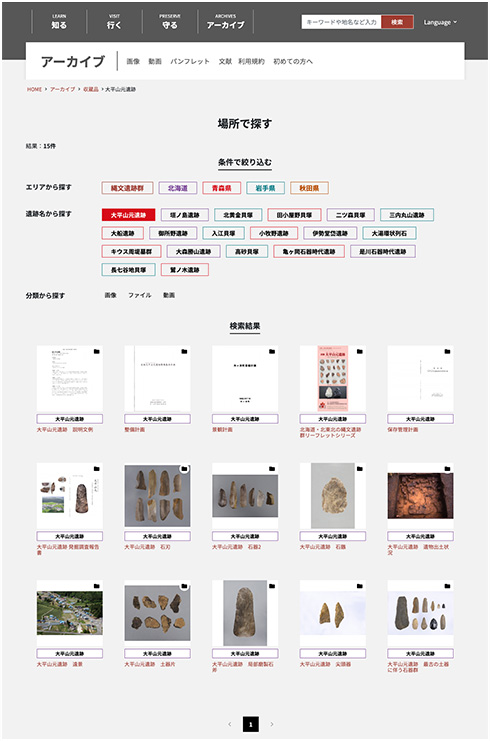
Step 1. Choose the content.
From the list of search results, click on the content you are interested in. You can then view digital images and/or other materials. You can narrow your search by selecting a tag.
Content with a folder icon at the upper right of the thumbnail image belongs to a collection group, whereas content without such an icon does not.
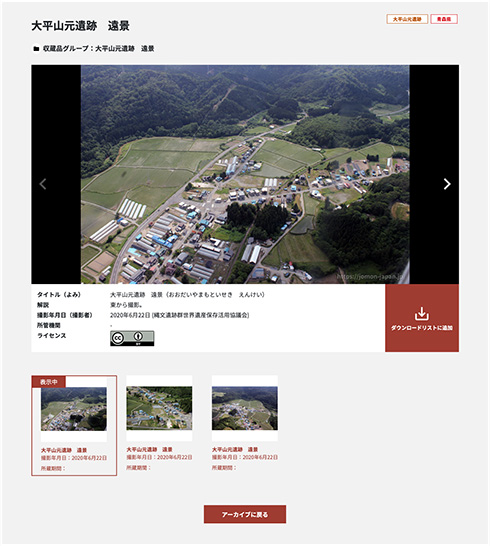
Step 2. Add the content to the Download List.
If the content you have selected belongs to a collection group, multiple digital images or other materials will be displayed on the details page. Click on and display the content you want to download. The thumbnail image of the content you have displayed will be marked with “Currently displayed.”
To download an image or video, click on “Add to the Download List.”
To view other content, return to the list of search results by pressing the back button on your browser.
To return to the top page of the Archives, click on “Return to the Archives.”
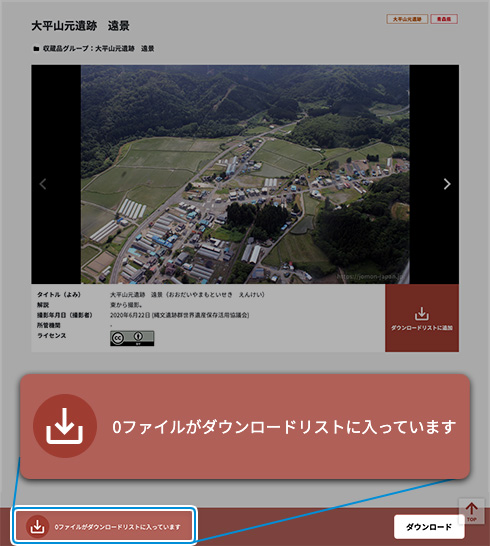
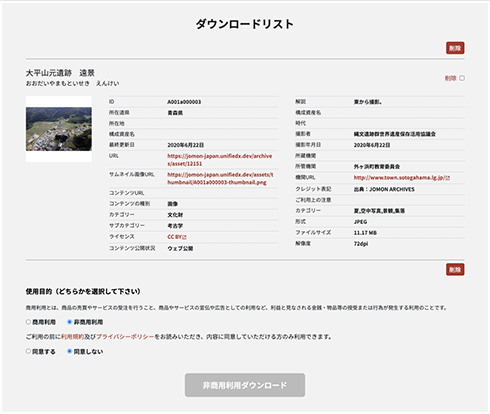
Step 3. Go through procedures for downloading.
As you add content to the Download List, the number of files in the list will be shown at the bottom of the page as “__ files are contained in the Download List.”
A click on “Download” will take you to the Download List page. Check how to handle the content (e.g., how to write credits, including photographers/videographers and owners). Printing or saving this page will come in handy later when you write credits for the content.
To download photos and/or videos, select a purpose of use.
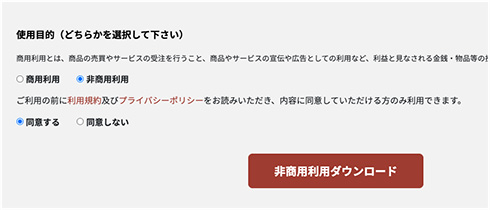
Step 4. Download the photos and/or videos (for non-commercial, personal use).
When you choose “Agree” to the Terms of Service, the “Download for non-commercial, personal use” button will be activated. If you click on the button, a Zip file containing the photos and/or videos will be downloaded to your PC or smartphone.
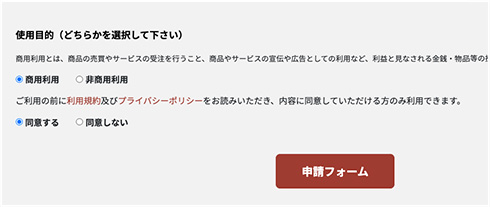
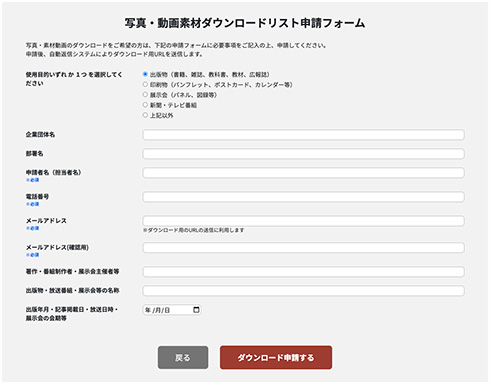
Step 4. Download the photos and/or videos (for commercial use).
When you choose “Commercial use” and “Agree” to the Terms of Service, the Application Form button will be activated. A click on the button will take you to the “Photograph and/or Video Download Application Form” page.
Fill out the form, specifying your purpose of use, name, affiliation, telephone number, e-mail address, and outline of use (e.g., the name of the project for which the content will be used), and then click on the “Apply for Download” button.
Upon application, an e-mail with the URL of the website where you can download the requested photos and/or videos will be automatically sent to the e-mail address provided. By clicking on the URL, you can download the content.
The content can be downloaded within 48 hours after the e-mail is automatically sent. After 48 hours, another application for the downloading of photos and/or videos will be required.

